Login to a website to take a screenshot
 With the introduction of automation steps, it is easier to log in to any website before taking a screenshot. In this post, we'll show you how to log in to a website, Browshot, and take a screenshot after authentication.
With the introduction of automation steps, it is easier to log in to any website before taking a screenshot. In this post, we'll show you how to log in to a website, Browshot, and take a screenshot after authentication.
To log in from the home page of https://browshot.com/, a user must click on Login. This displays a login form where the user has to enter his username and password. Then the user clicks on "Login" to obtain access to his dashboard.

Find the element to interact with
We're going to build the different steps to log in; then we'll navigate to a different page in the dashboard and take a screenshot. The hardest part of the process is to get the identifier (called CSS selector) for each element we want to interact with: the button to click on, the input box in which to enter our username, etc. In order to find this identifier, we need to use the Developer Tools from your web browser. Press F12 to open the Developer Tools. Navigate to https://browshot.com/. In the Developer Tools, click on the mouse cursor in the top left corner (highlighted in red below).

Then, move your mouse over the Login button at https://browshot.com/. The HTML code corresponding to the button is now highlighted in the Developers Tools. Right-click on it and choose Copy > Copy selector:

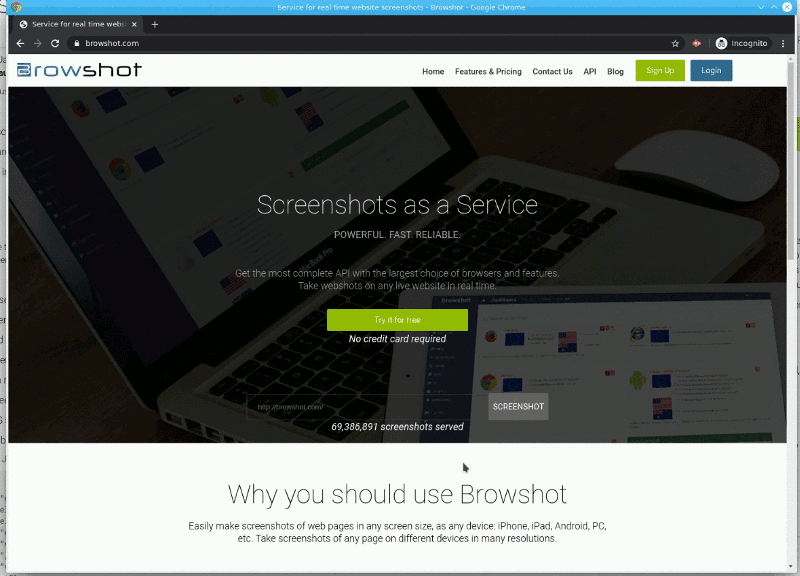
If you paste the value in a text editor, you get:
#login-btnThis is the CSS selector that identifies the Login button. We're ready to take the first step to click on the Login button:
{"command":"click", "element":"#login-btn"}The next steps are to enter the username and the password in the login form. In your browser, manually click on the Login button to show the form. In the same way, use the Developer Tools to copy the CSS selector for the username and password input fields:
#login-form > input[type=text]:nth-child(1)
#login-form > input[type=password]:nth-child(2)We use the "type" command to type the username and passwords in their respective input fields:
{"command":"type", "element":"#login-form > input[type=text]:nth-child(1)", "value":"username@email.com"},
{"command":"type", "element":"#login-form > input[type=password]:nth-child(2)", "value":"PASSWORD"},Then, we click on the Login button at the bottom of the form:
{"command":"click", "element":"#login"}This last step authenticates the user and loads https://browshot.com/dashboard. We can take a screenshot of the dashboard, or any other page. After login in, we wait a couple of seconds for the login to work, then navigate to https://browshot.com/dashboard/settings:
{"command":"sleep", "value":"5"},
{"command":"navigate", "value":"https://browshot.com/dashboard/settings"}Finally, we wait a few seconds to allow the page to load. Then we take a screenshot of it:
{"command":"sleep", "value":"5"},
{"command":"screenshot"}The complete list of steps is:
[
{"command":"click", "element":"#login-btn"},
{"command":"type", "element":"#login-form > input[type=text]:nth-child(1)", "value":"username@email.com"},
{"command":"type", "element":"#login-form > input[type=password]:nth-child(2)", "value":"PASSWORD},
{"command":"click", "element":"#login"},
{"command":"sleep", "value":"5"},
{"command":"navigate", "value":"https://browshot.com/dashboard/settings"},
{"command":"sleep", "value":"5"},
{"command":"screenshot"}
]You can add more steps to navigate to multiple pages and take multiple screenshots, click on elements in the pages, etc. We will post more examples on this blog.
Creating this kind of automation can be difficult at first. We are here to help. Don't hesitate to contact us if you need assistance.
